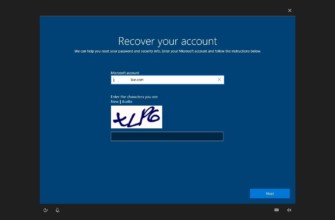- Как узнать версию Виндовс
- Через «Свойства компьютера»
- Зайдя в «Настройки Windows»
- Воспользовавшись «Панелью управления»
- Запустив приложение «Сведения о системе»
- При помощи командной строки
- Запустив утилиту Winver
- Попав в «Средство диагностики DirectX»
- Открыв «Редактор реестра»
- Задействовав команду systeminfo
Windows – вторая по счёту операционная система по распространённости после Android. Пользователи с удовольствием устанавливают её на своих ноутбуках из-за доступности и простоты в работе. Вот только одна загвоздка – далеко не все знают, какая же версия присутствует на их устройстве. Сегодня мы попытаемся устранить этот пробел.

Возможно, для работы в Ворде и путешествий по интернету эта информация без надобности. Но когда придёт время устанавливать программное обеспечение, выбирать приложения и драйверы, эти сведения вам понадобятся.
Как узнать версию Виндовс
Определить, какой Windows стоит на ноутбуке, можно девятью разными способами:
- «Свойства компьютера».
- «Настройки Windows».
- «Панель управления».
- «Сведения о системе».
- Командная строка.
- Утилита Winver.
- «Средство диагностики DirectX».
- «Редактор реестра».
- Команда systeminfo.
Через «Свойства компьютера»
Это, пожалуй, самый простой способ узнать, какой Виндовс установлен на ноутбуке. Так что юзерам-новичкам первым делом нужно задействовать его.
- Откройте меню «Мой компьютер» («Этот компьютер»).
- На свободном от иконок месте щёлкните правой кнопкой мыши и выберите «Свойства».
- Как вариант: нажмите слева вверху на изображение файла с красной галочкой посередине.

Узнаете не только свой номер Виндовс, но и выпуск (в данном случае «Корпоративный», у вас может другой), и год установки операционной системы. Ниже будет ещё много полезной информации о вашей машине.
Зайдя в «Настройки Windows»
Узнать операционную систему ноутбука можно, воспользовавшись меню настроек.
- Нажмите на «Пуск».
- Слева внизу в вертикальном столбике выберите шестерёнку «Параметры».
- В левом столбце появившегося списка кликните на нижнюю строку «О системе».
- Справа смотрите «Характеристики Windows».
Вы здесь увидите также версию, дату установки и сборки ОС.

Попасть в меню «Параметры» вы можете также при помощи комбинации клавиш Windows + X. А чтобы сразу посмотреть «Сведения о системе», щёлкните одновременно Windows + I.
Если не смогли найти такое меню, значит, у вас версия ниже «десятки» и придётся выбирать любой другой альтернативный метод.
Воспользовавшись «Панелью управления»
- Нажмите на лупу рядом со значком «Пуск».
- Задайте поиск «Панель управления» и кликните на результат.
- В открывшемся меню перейдите в раздел «Система».
Откроется такое же окно, как если бы мы воспользовались «Свойствами компьютера», если у вас «десятка». А если «семёрка», то будет такое:

Запустив приложение «Сведения о системе»
Разобраться, какая установлена Винда на лэптопе, и узнать ещё много другой полезной информации об ОС, можно следующим образом:
- В поисковом окне меню «Пуск» введите запрос: «Сведения о системе».
- Кликните на результат.
Можете изучать своё устройство во всех подробностях. Список довольно длинный.

Попасть в это меню можно и другим способом:
- Комбинацией клавиш Win + R вызовите поиск.
- Введите в строку слово «msinfo32».
- Подтвердите кнопкой Enter или нажав «Ок».

При помощи командной строки
- Вызовите меню «Выполнить», нажав одновременно кнопки Win + R.
- Введите поисковое слово «CMD».
- Щёлкните на «Ок».

Перед вами появится командная строка с описанием установленной на устройстве версии Windows.
Запустив утилиту Winver
- Загрузить её можно с диска С, открыв папку System.
- Либо в строке поиска (Windows + R) задать слово «Winver» и нажать Enter.

В открывшемся окне «Windows: сведения» будет вся интересующая информация.
Попав в «Средство диагностики DirectX»
Открыть это окно можно с помощью меню «Выполнить»:
- Кликните одновременно на клавиши Win + R.
- Введите в поисковую строчку слово «dxdiag».
- Подтвердите нажатием «Ок».

В появившемся окне сможете посмотреть много данных по поводу вашей системы.
Открыв «Редактор реестра»
Сюда лучше не соваться тем, кто не уверен в своих компьютерных знаниях. Так как одно неловкое движение способно не только вызвать ошибку реестра, но и привести к сбою всей системы.
Но если всё же решились, на всякий случай создайте копию реестра:
- Откройте «Редактор реестра».
- Нажмите на «Файл».
- Выберите «Экспорт».
- Укажите место нахождения резервной копии.
- Кликните на «Сохранить».
Теперь можете попробовать зайти в сам Редактор:

В панели справа узнаете версию, номер сборки, вариант ОС.
Задействовав команду systeminfo
Зайдите в систему от имени администратора.
- Для этого выберите «Пуск» > «Windows PowerShell (администратор)»/«Командная строка (администратор)» (один из двух вариантов).
- Введите «systeminfo».
Система обработает информацию и через несколько секунд выдаст результаты.
Конечно, можно не мучиться со всеми этими командами и просто посмотреть на картинку Винды. Правда, если вы поменяли обои рабочего стола, то сделать это будет проблематично. Да и никто не мешает небо с лужайкой из Windows XP установить на рабочий стол десятой Виндовс.
Так что лучше всё же подстраховаться и воспользоваться вышеописанными методами, чтобы узнать свою Винду. Тем более что это, за редким исключением, абсолютно несложно. Вам не придётся качать сторонние программы из сети или снимать крышку ноутбука, чтобы добраться до комплектующих.
Если знаете ещё какой-то способ определения версии Windows, можете рассказать о нём в комментах.