Опытный пользователь Android без труда разберется с настройками нового аппарата, а у «чайника» возникают трудности. Ознакомьтесь с инструкцией, как правильно пошагово настроить смартфон после покупки. После первого включения устройства необходимо произвести базовую настройку, подразумевающую введение немалого количество информации. Но этого недостаточно: для корректной и удобной работы смартфона требуется дополнительная настройка.
Базовая настройка для «чайников»
При первом включении на дисплее появляется Мастер запуска. Пользователь должен определить язык, подключить Wi-Fi либо мобильную сеть, поставить дату и время, установить местоположение аппарата.
Настройка экрана
В смартфонах применяется минимум тройное разделение экрана:
- Строка уведомлений с часами, уровнем сотового сигнала, прочими системными метками. При протягивании строки вниз открывается центр уведомлений.
- Рабочий стол с иконками.
- Док с расположенными в ряд значками наиболее используемых приложений. Здесь же находится кнопка, открывающая список программ.
Настроить экран смартфона можно для своего удобства:
- Регулировка яркости – «Настройки» – «Экран» – «Яркость» – передвинуть ползунок на комфортное для глаз значение.
- Смена картинки – «Настройки» – «Обои».
- Снятие автоматического поворота – «Экран» – снять галку на опции «Автоповорот».
- Спящий режим – «Настройки» – «Экран блокировки» – «Выключение экрана» – поставить желаемое время отключения дисплея.
- Шрифт – «Настройки» – «Размер шрифта» – выбрать оптимальный для восприятия глазами.
- Звуковое сопровождение входящего – «Настройки» – «Звук» – «Вызов» – «Мелодия звонка».
В разных моделях смартфонов названия опций могут быть отличны от вышеуказанных, но принцип настройки аналогичен.
Не делайте большое количество рабочих столов. Максимум – три, в противном случае замучаетесь с перелистыванием.
Оставьте на рабочем столе важные приложения. Редко используемые запрячьте в меню. Для удобства нахождения приложений делайте тематические папки.
Аккаунт
Мастер запуска первым делом предложит подключиться к аккаунту Google. Этот этап можно пропустить, но позже к нему необходимо вернуться, ведь без аккаунта невозможно ставить приложения, использовать e-mail, проводить синхронизацию.
Чтобы подключить аккаунт:
- Войдите в «Настройки».
- Кликните по строчке «Аккаунты».
- В нижней части экрана будет опция «Добавить аккаунт». Нажмите «Google».
- Наберите логин, пароль.
Мастер запуска предложит забрать сведения из старого смартфона. Либо возможно восстановление из «облака». Мастер-переносчик неодинаков по функциональности в разных смартфонах: способен скопировать от простых приложений до всей системы.
Экранная клавиатура
В смартфонах, вместо физических кнопок, под документом появляется блок с виртуальной клавиатурой. Чтобы ее настроить:
- Войдите в «Настройки», затем в «Личные данные». Кликните по опции «Язык и ввод».
- Открыв раздел «Клавиатура», щелкните по строчке «Виртуальная клавиатура».
- Выбрав «Gboard», ознакомьтесь с установленными параметрами, при необходимости измените.
Стандарт расположения кнопок навигации на экране:
- левая – «Назад» – возвращение к предыдущему шагу;
- в центре – «Домой» – перенос на рабочий стол;
- правая – «Диспетчер задач» – открытие перечня недавно использовавшихся приложений.
Для открытия приложения необходимо однократно нажать пальцем на его иконку на рабочем столе или в меню.
Подключение к Wi-Fi
При первом включении Мастер настройки предложит подключить Wi-Fi, чтобы в смартфон своевременно подгружались нужные обновления. Выберите вашу сеть, введите пароль.
Пропустите этап, если планируете использовать мобильный интернет. В любой момент к подключению Wi-Fi можно вернуться.
Настройка дополнительных функций
После завершения базовой настройки пользователю будет предложено небольшое знакомство с системой. Смартфон настроен, им можно пользоваться. Не поленитесь затратить еще 10 минут, чтобы настроить важные дополнительные опции.
Активируйте функцию «Поиск устройства», чтобы при случае отыскать потерявшийся смартфон:
- Войдите в «Настройки» – «Google» – «Безопасность».
- Выберите строку «Найти устройство». Удостоверьтесь, что опция работает.
- Войдите в сервис https://www.google.com/android/find, проверьте корректность фиксации смартфона.
Для защиты смартфона настройте блокировку:
- Войдите в «Настройки» – «Блокировка и защита».
- Выберите предпочтительный способ защиты: придумать пароль, ввести PIN, сканировать лицо, сделать отпечаток пальца.
Активируйте опцию Smart Lock для автоматической разблокировки смартфона, когда пользователь дома либо когда поблизости находится личное устройство с поддержкой Bluetooth:
- Во вкладке «Настройка» выберите «Блокировка и защита», дальше «Smart Lock».
- Вбейте пароль.
- Определите предпочтительный способ автоматической разблокировки.
Чтобы каждый раз не выключать уведомления ручным способом, настройте график перехода смартфона в тихий режим:
- Сдвиньте палец вниз по экрану, чтобы открылись уведомления. Отыщите кнопку «Не беспокоить».
- Держите кнопку до появления настроек графика.
- Активировав опцию «Включать автоматически», выберите «Добавить». Установите дни и часы тихого режима.
- Сохраните график, нажав на галочку вверху справа.
Настройте голосового помощника:
- Войдите в основное приложение Google.
- Нажмите на значок в виде трех точек, затем перейдите в «Настройки».
- Выбрав опцию «Ассистент», нажмите на строку «Телефон».
- Активируйте «Google Assistant», выберите путь доступа «Voice Match».
- Система потребует образец голоса. Нажав «Далее», четырежды произнесите «Ok Google».
- Завершите процедуру кнопкой «Готово».
Удаление мусорных и рекламных приложений
Используйте блокировочные приложения: AdGuard Content Blocker, WebGuard или Adblocker Browser. Они не только блокируют рекламный контент, но и обеспечивают экономию трафика.
Если не знаете, какое скачанное приложение стало причиной появления рекламы на смартфоне, воспользуйтесь бесплатной определяющей программой AirPush Detector. Если появляющаяся реклама мешает работе, перезагрузите смартфон в защищенном режиме:
- Надавите пальцем на кнопку включения-выключения.
- Давите на «Выключение», пока не появится меню безопасного режима.
- Нажав «Ок», дождитесь перезагрузки.
- На экране перезагруженного смартфона увидите надпись «Безопасный режим».
«Мусор» в смартфоне – это кэш, прочие временные файлы. Удалить их можно ручным методом или с помощью приложений. В первом случае:
- Открыв «Настройки», перейдите в «Устройство» – «Хранилище».
- Откроется информация о памяти устройства. Выберите строку «Внутренний накопитель».
- Дальше выберите «Данные кэша», удалите их. Подтвердите действие «Ок».
Кроме кэша, в памяти смартфона сохраняется другой «мусор»: системные файлы отсутствующих приложений, давние игровые сохранения. Ручным методом удалить это проблематично, придется открывать все папки. Лучше воспользоваться приложениями CCleaner, Clean Master, SD Maid.
Настройка внешнего вида ОС
Купив смартфон, сразу проверьте обновления. Пока аппарат лежал на складе, производитель наверняка создал новые версии системы. При чистой прошивке:
- Открыв «Настройки», выберите «Система» – «Дополнительные настройки» – «Обновление системы».
- Увидите меню со статусом операционной системы.
- При наличии обновлений нажмите на кнопку «Обновить».
После первого включения смартфона пользователь видит на экране приложения, на которых производитель решил акцентировать внимание. Рабочий стол можно изменить под свои нужды, поставить актуальные приложения, просто перетащив их иконки. Также можно добавить виджеты (часы, прогноз погоды, плеер и прочие). Для этого нужно нажать на свободное место экрана, держать до появления меню. Затем перейти в «Виджеты», из представленного перечня выбрать нужные.
Для удобства обновления обоев на рабочем столе воспользуйтесь приложением WallHub или Wallz.
Центр уведомлений тоже можно настроить. Выдвиньте его, проведя пальцем по экрану вниз. В правом углу заметите значок в виде карандашика. Он открывает настройки, где можно добавить иконки, изменить их расположение, удалить неактуальные.
Калибровка батареи
Ничего делать не нужно. Для продления эксплуатационного срока батареи необходимо лишь не доводить ее до перезарядки и полной разрядки.
Чтобы экономить энергию, активируйте энергосберегающий режим:
- Войдите в «Настройки» – «Дополнительно» – «Батарея».
- В открывшемся списке выберите «Энергосберегающий режим».
- Включите его.
Установка нужных приложений
Чтобы обновить приложения смартфона:
- Войдите в Google Play, раскройте боковое меню.
- Выберите «Приложения и игры».
- Посмотрите, есть ли доступные обновления.
- После нажатия на «Обновить» выждите до конца загрузки.
Не обязательно загружать все обновления. Выбирайте лишь необходимые. Чем меньше приложений, тем быстрее и корректнее работает операционная система.


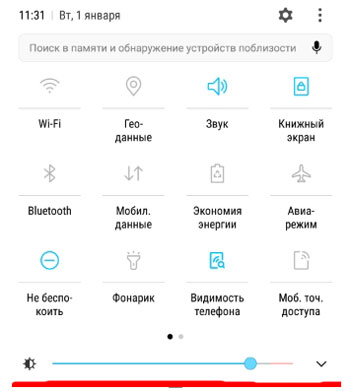

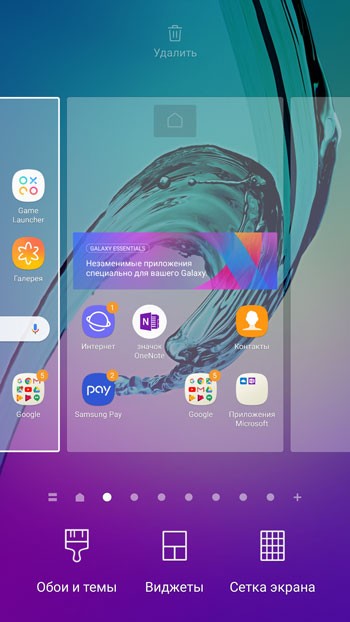
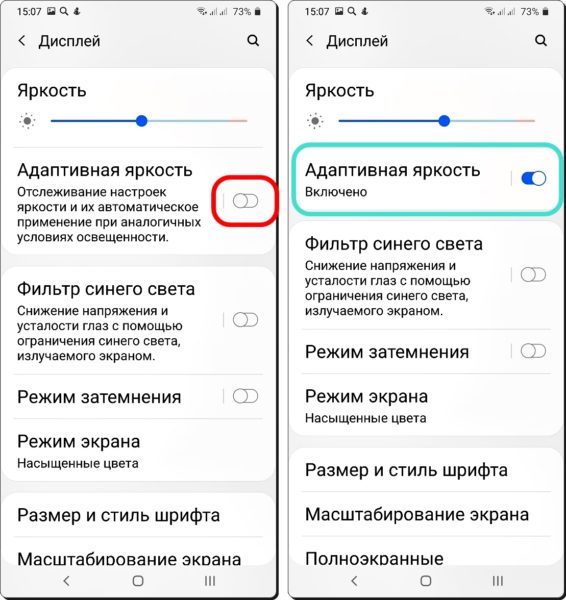

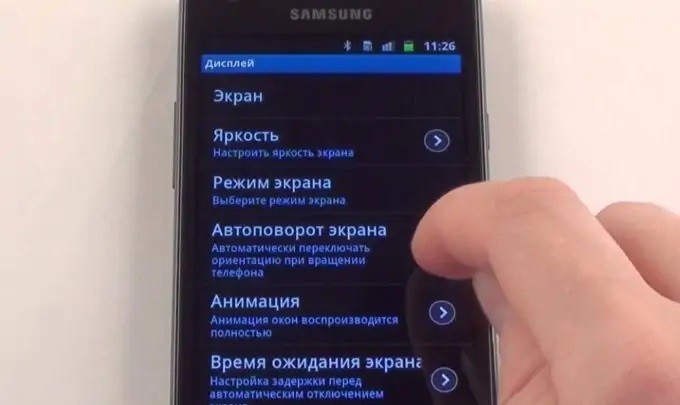
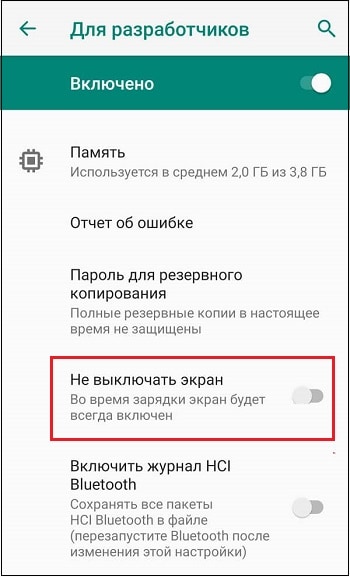
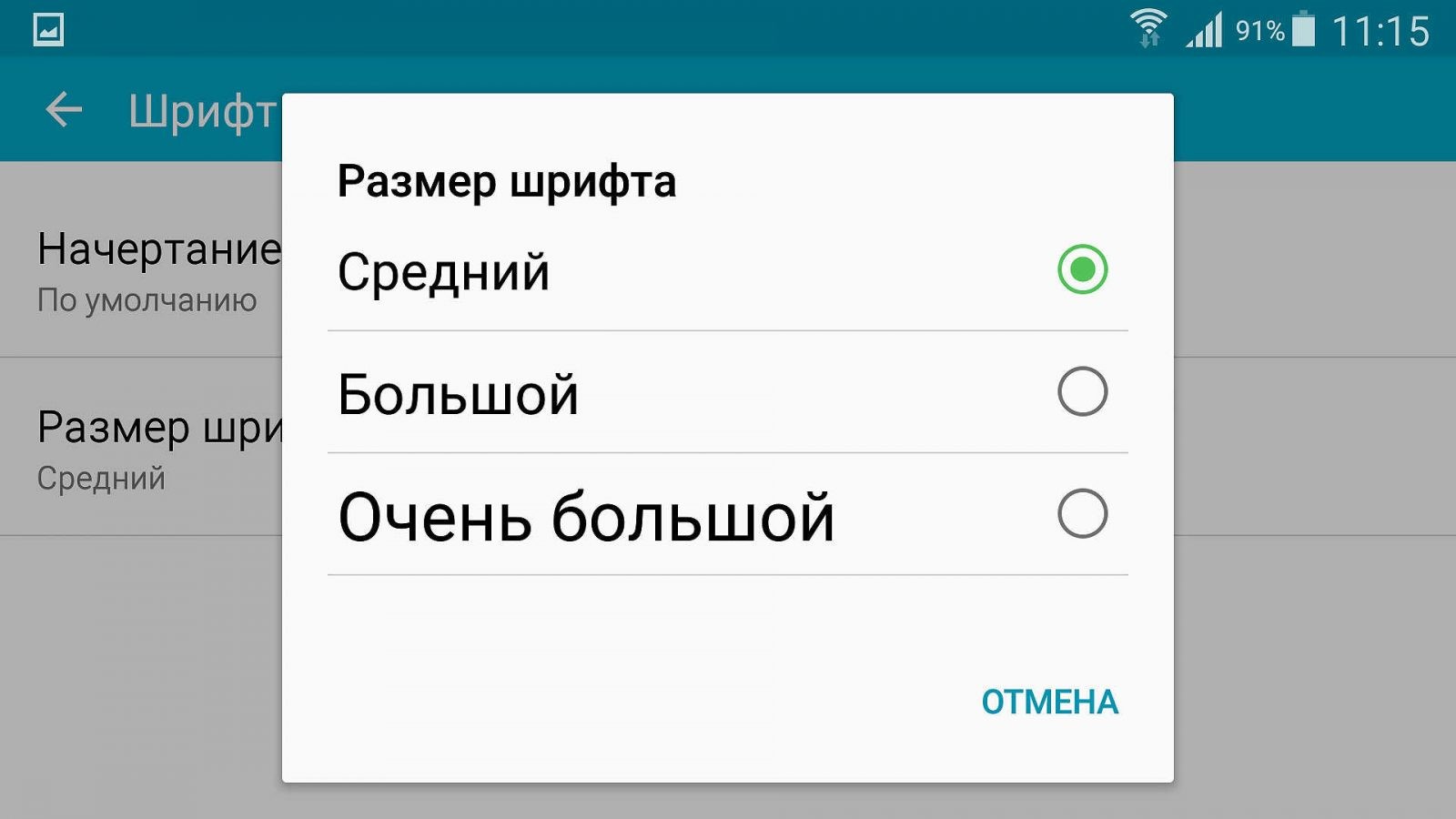
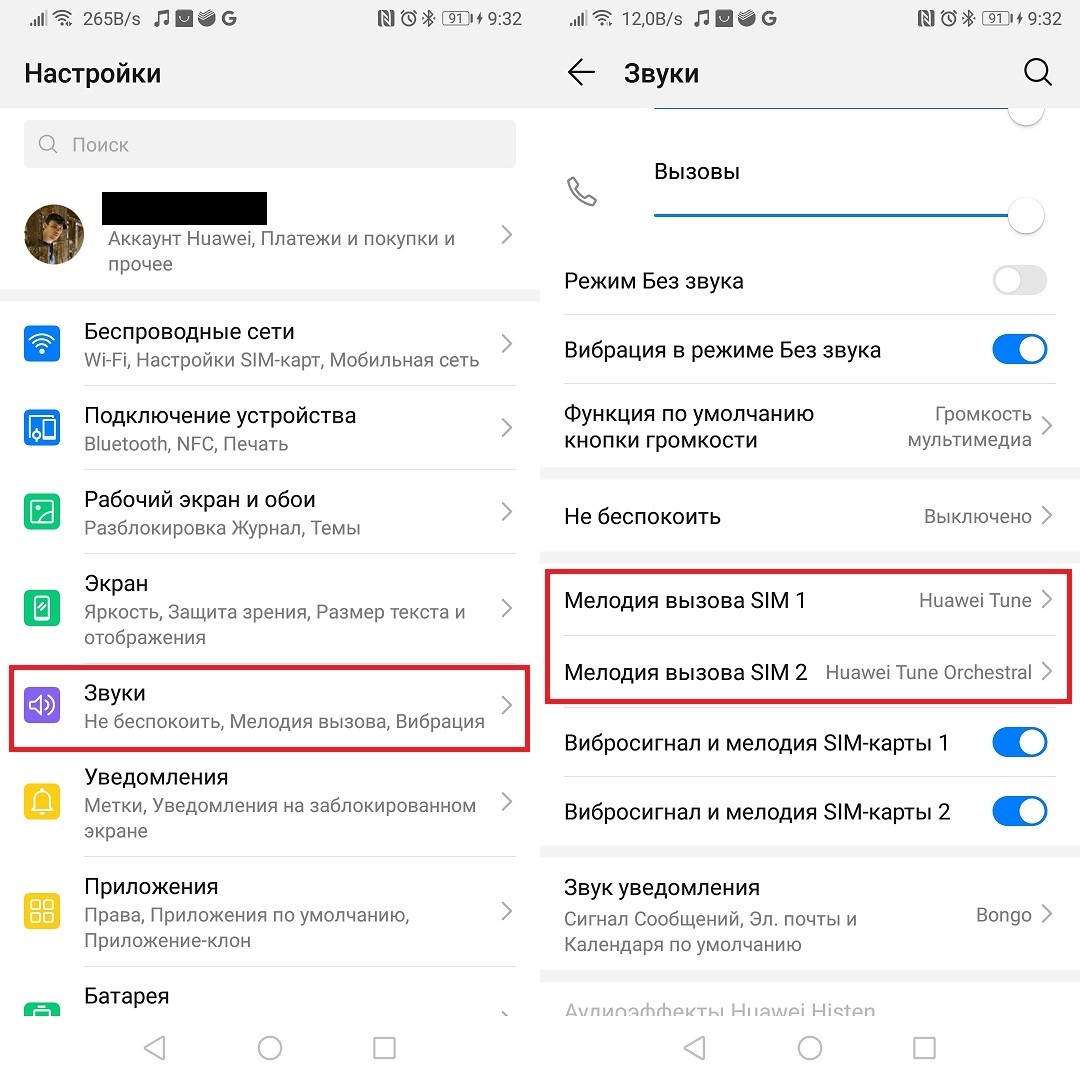

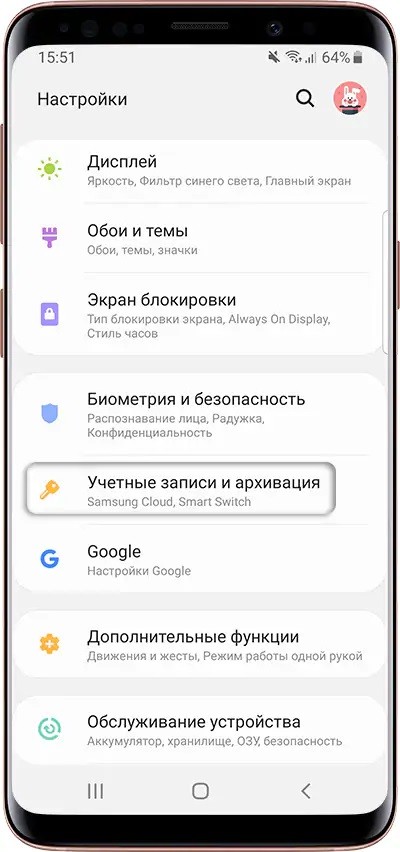
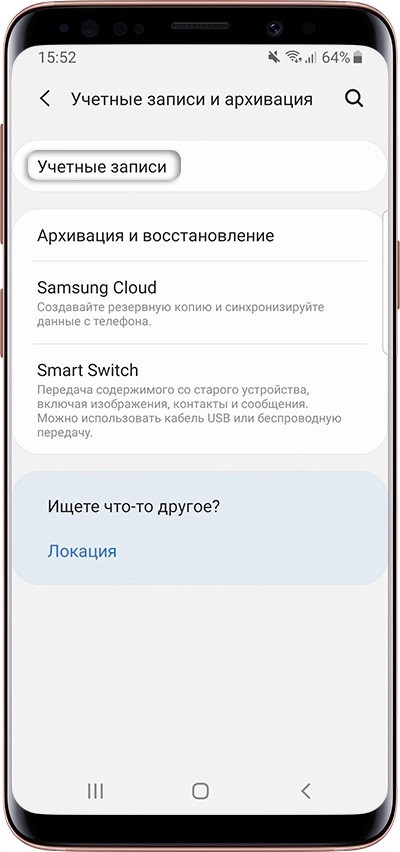
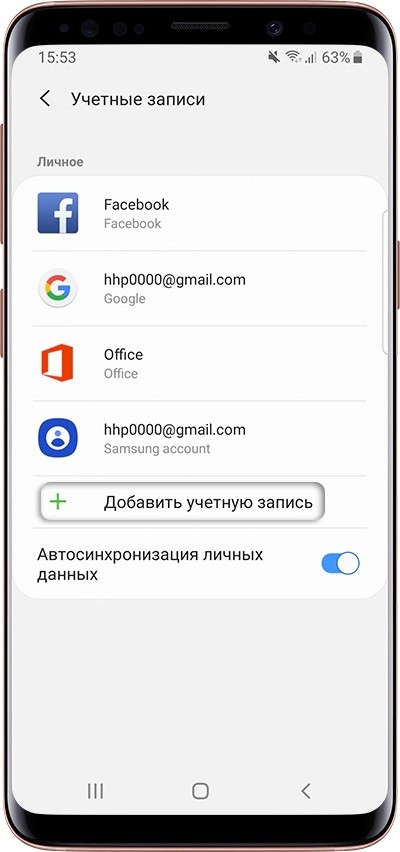
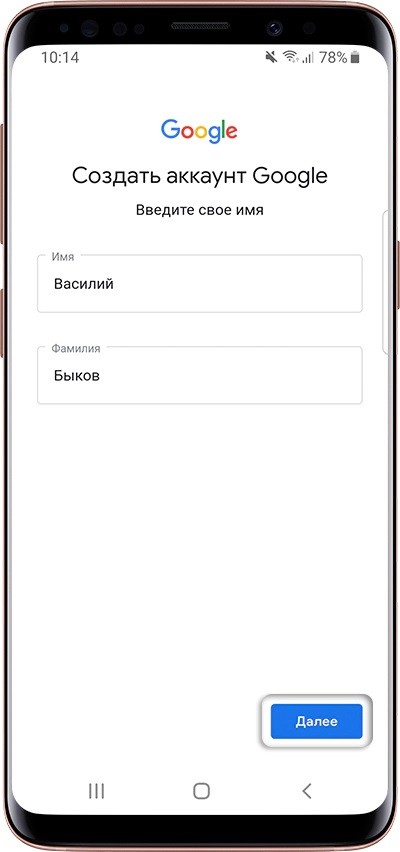

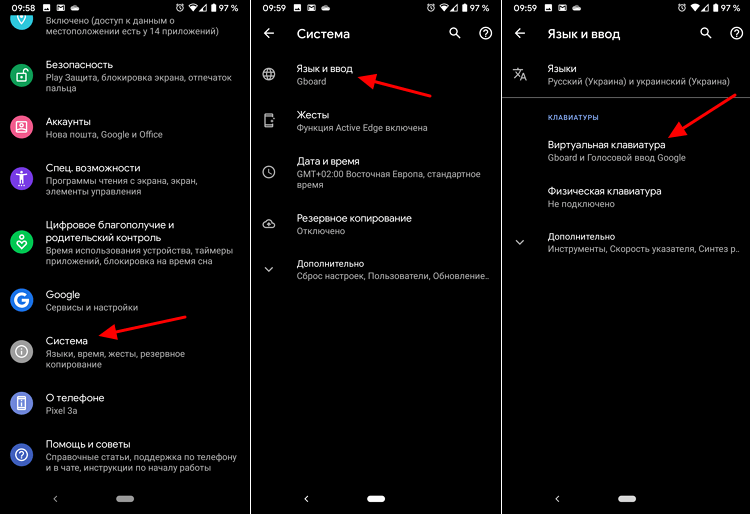
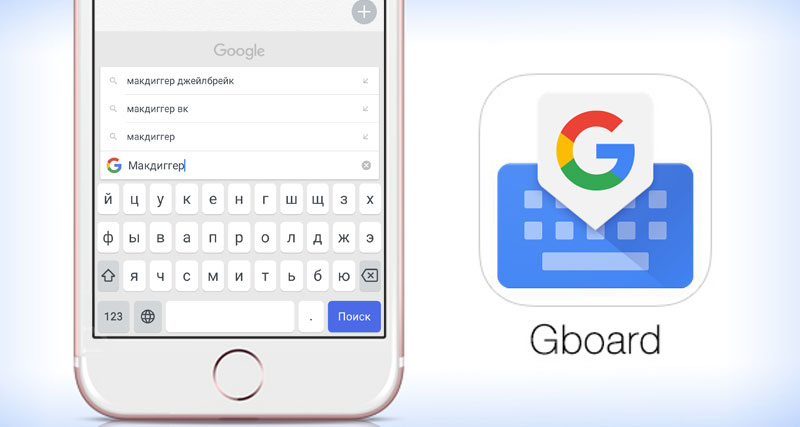
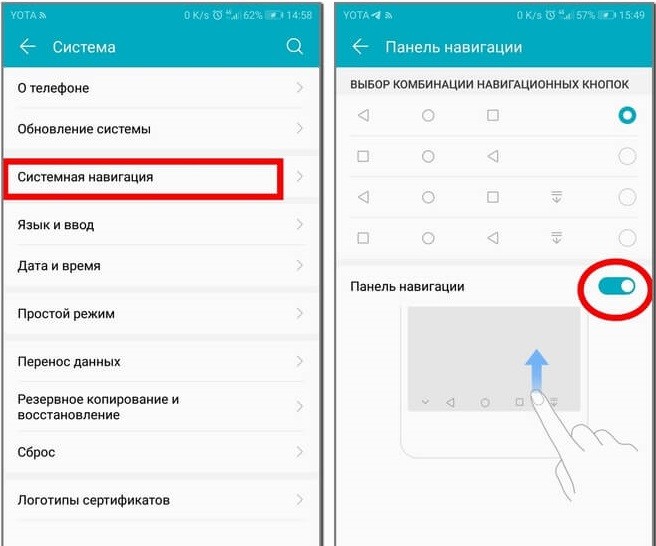

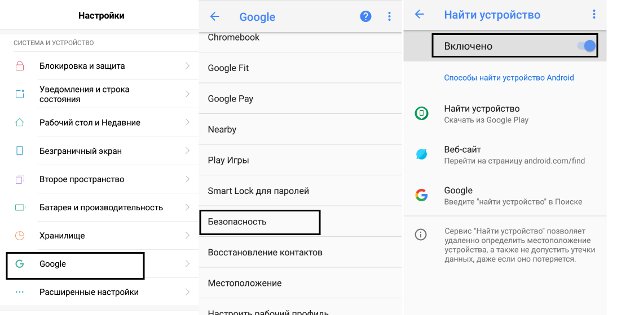



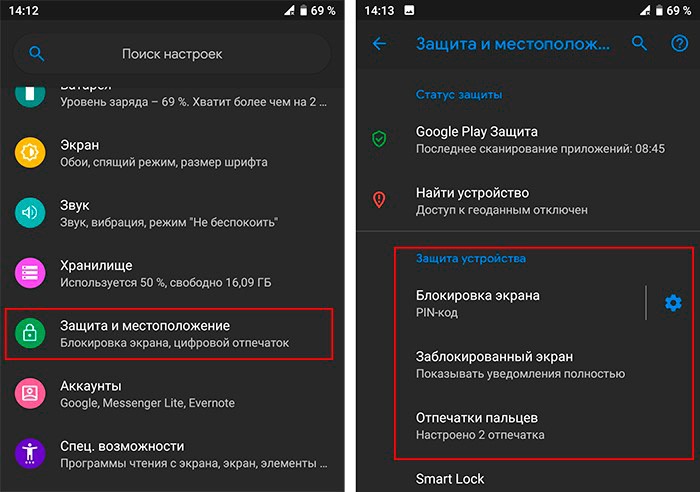
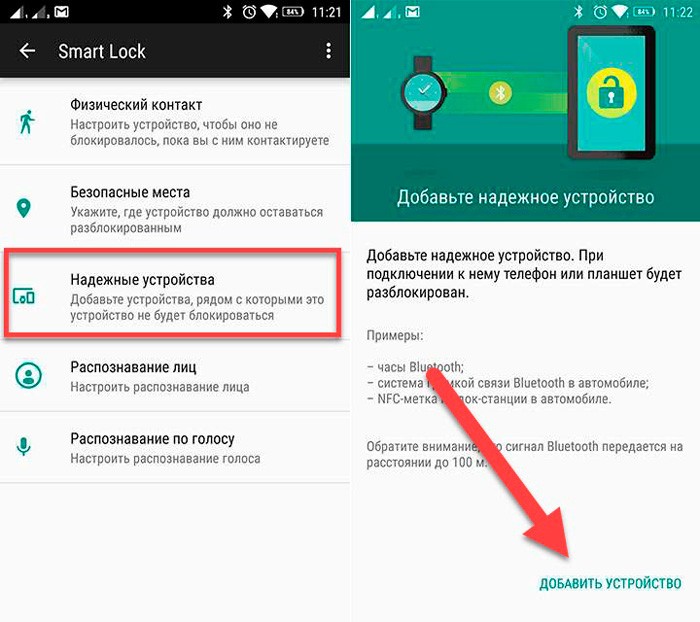

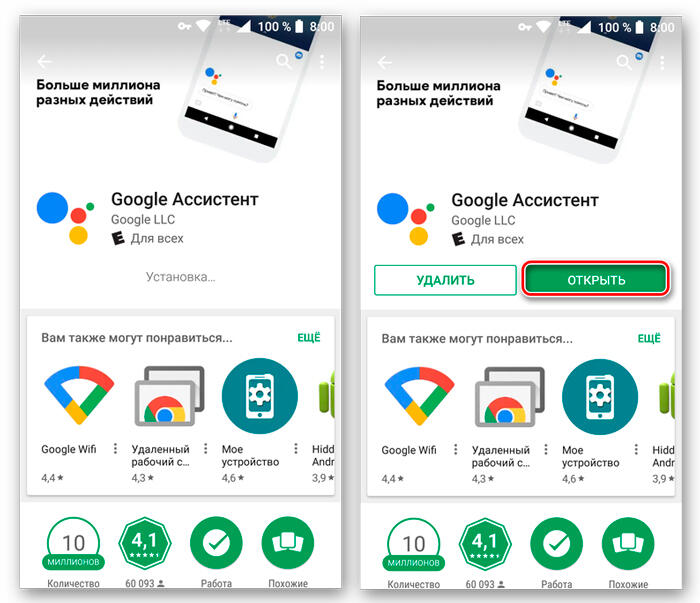
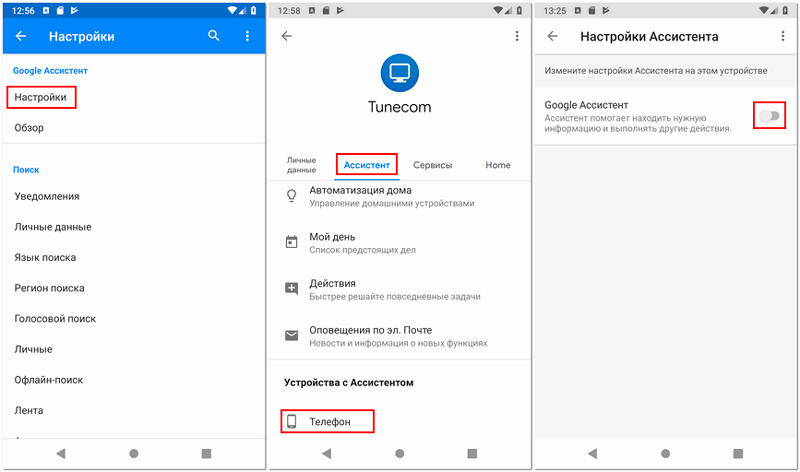
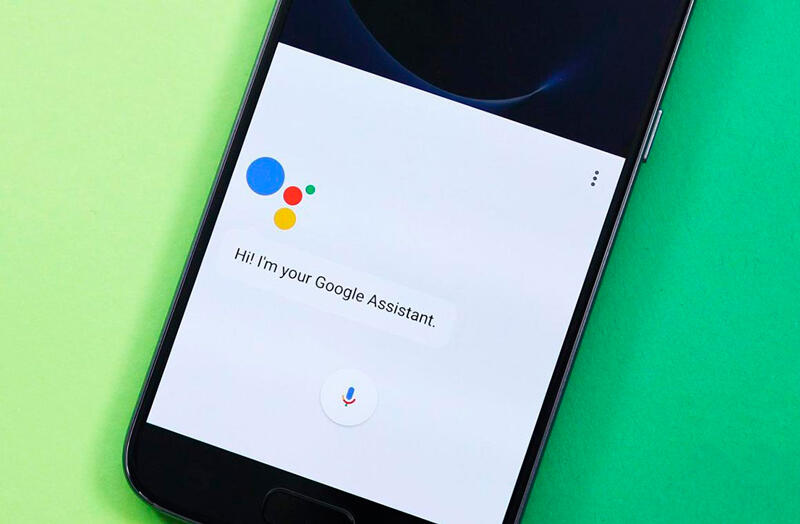
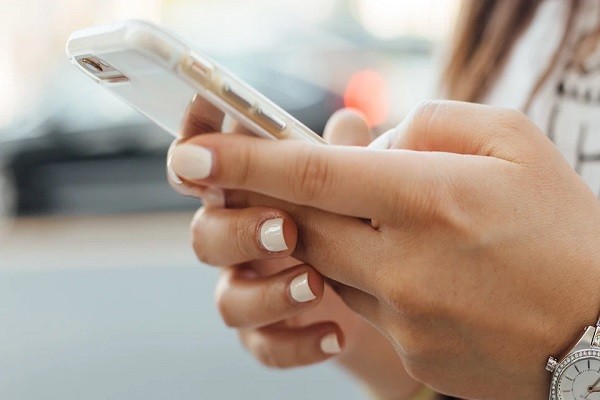
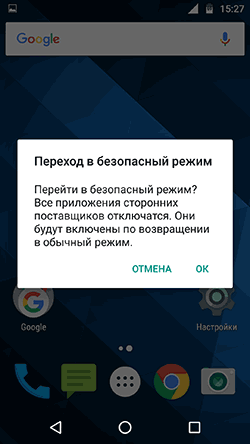
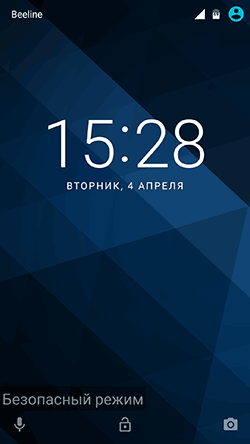

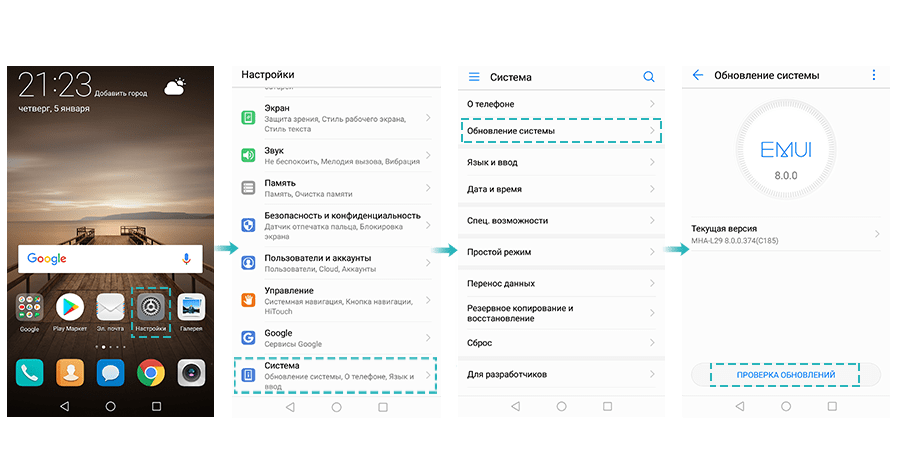

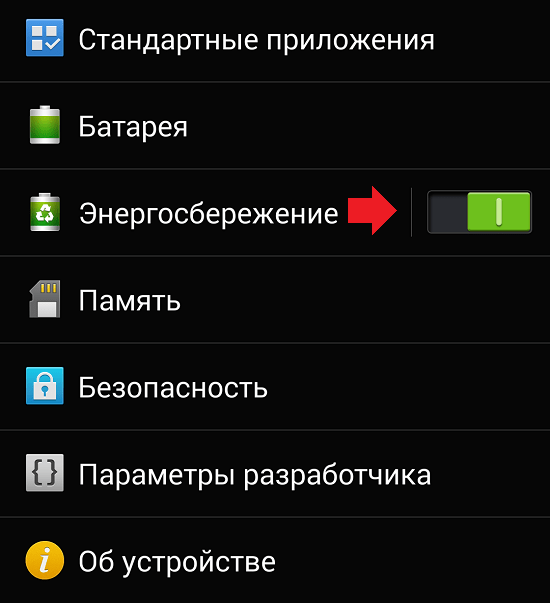
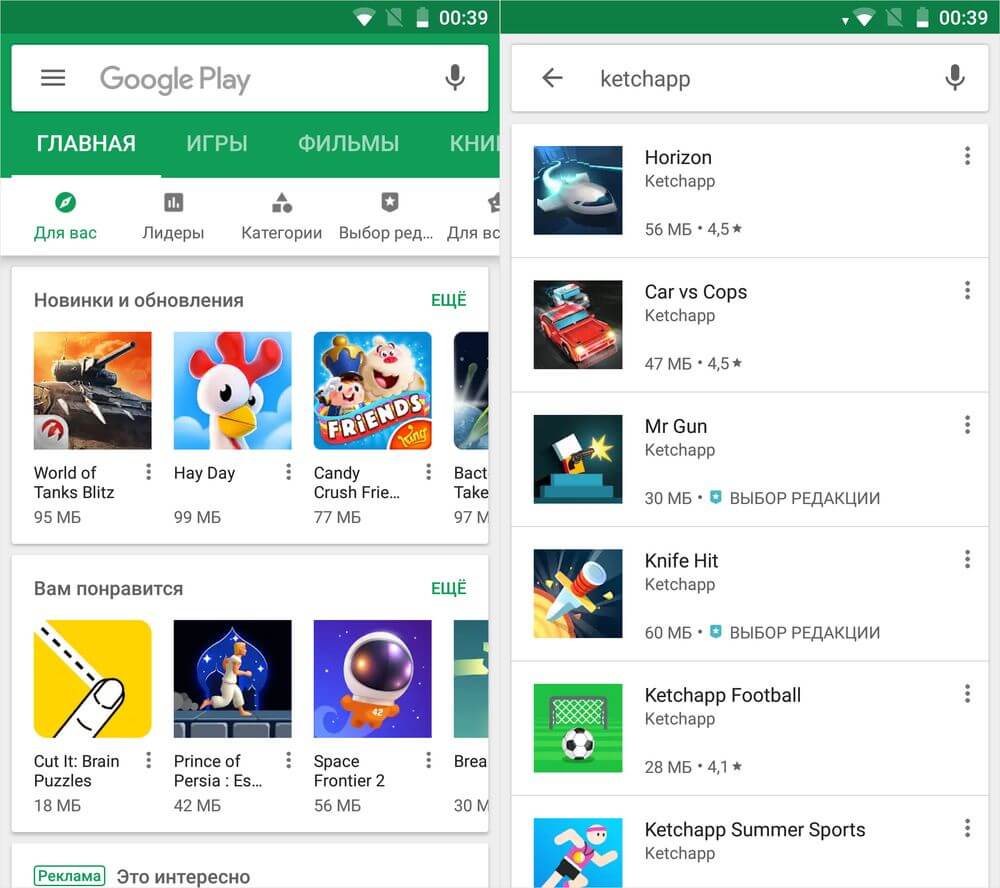
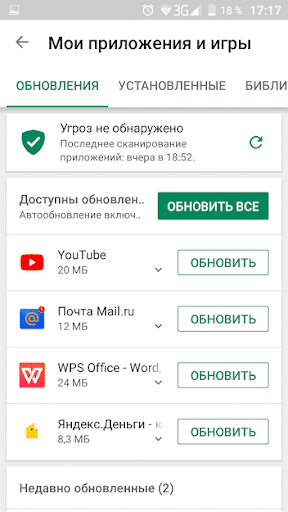






Нужен
наверное не надо забывать что вся эта система по сути ,,кто во что горазд,, и вобщемто никто никому ничем не обязан. так что по сути что смартфон за 10тыщ хоть за 100тыщ, разницы особо нет, по секрету всему свету, отрытые всем ,,ветрам,, и происходить может что угодно неподконтрольно владельцу. какбы лотерея, чтото получилось значит получилось, а нет то и нет… И наверно надобы сопостовлять затраченые ресурсы и результат.