Если боитесь проспать, а под рукой нет ни часов со звоном, ни телефона, то поставить будильник вполне можно на ноутбуке.

Вот способы, которые помогут настроить будильник:
- Через планировщик заданий.
- Посредством встроенного приложения.
- Установленными специальными приложениями.
Руководство по установке
Выставить звонок будильника на ПК можно несколькими способами. Я расскажу о них, а вы выберите для себя максимально приемлемый.
«Планировщик заданий»
Чтобы настроить будильник в Windows 7, придётся воспользоваться определёнными настройками. В поисковой строке меню «Пуск» впишите словосочетание «Планировщик заданий» и щёлкните на показанный результат.
Далее следует произвести такие шаги:
- Выберите подменю «Создать простую задачу».
- В поле «Имя» придумайте и впишите название, к примеру: «Будильник». Кликните на «Далее».
- В окне «Триггер» задайте периодичность звонка, выделив галочкой «Ежедневно», «Однократно» или любой другой вариант. Нажмите «Далее».
- Определитесь с датой начала работы будильника и выставьте время. Ещё раз «Далее».
- Обозначьте галочкой действие «Запустить программу».
- В следующем окне щёлкните на «Обзор» и выберите желаемую мелодию для будильника в формате wpl.
- Ещё раз кликните на «Далее», выставьте галочку напротив строки «Открыть окно «Свойства» для этой задачи».
- После чего нажмите на кнопку «Готово».

После установки откроется окно «Свойства», где в меню «Триггеры» можно нажать на «Изменить» и задать другие параметры для будильника. По желанию можете выставить и дополнительные пункты: «Задержка звонка», «Периодичность повторения» и т. д.
Этот способ установки звукового сигнала доступен и для восьмой, и для десятой Винды. Созданное вами задание «Будильник» можно найти в «Библиотеке планировщика заданий» и при необходимости удалить оттуда.
Встроенное приложение
В Windows 8 можно использовать несколько иной план действий:
- Зайдите в меню «Параметры», нажав одновременно клавиши Win + R.
- В поисковой строке задайте «Будильник».
- На открывшемся циферблате передвиньте часовую и минутную стрелки, как вам нужно.
- Выставьте количество повторов мелодии и интервалы между ними.
В Windows 10 всё можно сделать значительно проще:
- Клавишами Win + Q откройте поисковую строку «Панели задач».
- Введите словосочетание «Будильники и часы».
- Выберите в появившемся меню «Будильник».
- Нажмите на «плюсик», чтобы произвести настройки.

Задайте необходимые параметры звонка:
- часы и минуты;
- количество повторов;
- желаемый звук;
- время отложенного сигнала.
Щёлкните на значок дискеты, чтобы сохранить изменения.
После настройки в трее (на экране справа внизу) появится значок будильника. Щёлкнув на него левой кнопкой мыши, сможете после сигнала отключить звонок, нажав на «Закрыть» или «Отложить» на определённое время, выставив нужное количество минут.
Необходимые условия для звонка
Наверняка, настраивая будильник, вы заметили сообщение, выделенное красным шрифтом: «Уведомления появляются, только когда ПК работает в режиме бодрствования». Иными словами, устройство в нужное время сработает только в том случае, если ноутбук будет включён и при этом не пребывает в режиме сна.
Так что если хотите проснуться вовремя, следует не только оставить ноутбук в рабочем состоянии, но и настроить его, запретив переходить в режим отдыха.
- Нажмите на «Пуск».
- Кликните на «Параметры» (шестерёнка внизу в вертикальном столбике).
- Выберите подменю «Система».
- Щёлкните в левом списке на «Питание и спящий режим».
- Под заголовком «Спящий режим» два раза выберите «Никогда», запретив системе переходить в режим сна при работе от сети и от батареи.
Выставляя будильник с вечера, учтите, что заряда ноута может не хватить до утра. Поэтому придётся оставить его работать от электричества.
Загрузка сторонних программ
В интернете можно разыскать и установить много приложений, позволяющих запуск будильника на лэптопе. Например, воспользоваться сайтом freesoft.ru/windows/budilnik.
Или выбрать специальные приложения:
- Free Alarm Clock;
- Hot Alarm Clock;
- Atomic Alarm Clock и др.
Есть и другие программы подобного плана, которые можно найти при желании. Все они однотипны. Так что рассмотрим только один пример.
Free Alarm Clock
Скачайте софт бесплатно. После чего установите на ноутбук. Выбрав иконку «Добавить», сможете задать нужные параметры:
- время;
- дни недели;
- режим мелодии;
- громкость звука;
- функцию отложенного звонка.
Поставьте галочку напротив строки «Вывести компьютер из спящего режима», чтобы не пришлось делать это через «Параметры».
Во время звонка на экране покажется будильник. Вы сможете выключить его нажатием клавиши «Ок» или перенести звонок на позже, чтобы ещё немного понежиться в постели.
Online Alarm
Если у вас бесперебойное подключение к интернету, есть смысл воспользоваться будильником онлайн.
- Зайдите на сайт onlinealarmkur.com.
- Укажите время звонка.
- Выберите мелодию.
- Задайте время повтора сигнала.
- Нажмите «Установить будильник».

Можете спокойно ложиться спать. Только учтите, что для нормального функционирования программы компьютер должен быть включён, режим сна отключён, интернет работать, а вкладка с онлайн-будильником открыта.
Мы предложили вам несколько вариантов установки будильника и познакомили со всеми их нюансами. А вы выбирайте тот, который показался наиболее оптимальным.


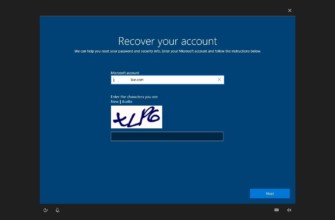





Идея оставлять на ночь включенный ноутбук вместе с интернетом как-то не привлекает. А вот когда ставлю вариться картошку, а сама сажусь за ноут и напрочь забываю о кастрюле — сигнал через 30 минут будет очень кстати.