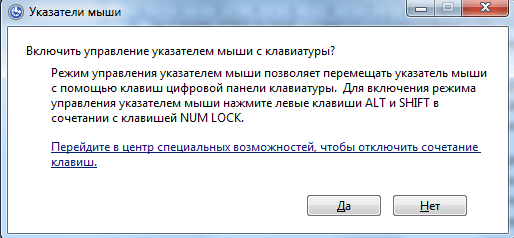Что делать, если вдруг сломалась компьютерная мышь? Или на ней села батарейка? Сегодня предлагаю разобрать практичный вопрос, как нам скопировать текст на ноутбуке при помощи тачпада и клавиатуры. Нам не понадобятся супернавыки программистов или геймеров. Достаточно знать несколько лайфхаков для упрощения жизни.
Как скопировать текст на ноутбуке при помощи клавиатуры
Мышка стала нам настолько родным гаджетом, что порой люди теряются, если её отнять. Она считается незаменимой, но это не так. Большинство команд выполняется комбинацией кнопок. Главное, знать, куда нажать!
Важно! Копирование текста с клавиатуры зачастую даже удобнее, чем постоянное дёрганье мышки.
Как система работает в Word:
- Курсор между строчками в Word документе прекрасно перемещается кнопками вверх, вниз, влево и вправо.
- Чтобы выделить одну строчку машинописного текста, зажимайте Shift + Page Down.
- Для выделения абзаца понадобится комбинация Ctrl + Shift + Page Up.
- Кнопками влево и вправо мы регулируем количество букв в захваченной для копирования части.
- Для копирования всего текста — Ctrl + A. Документ подсвечивается, показывая готовность. Потом Ctrl + C, и данные автоматически вносятся в буфер обмена. Для вставки используем Ctrl + V. Переключиться между окнами можно при помощи Alt + Tab.
Некоторые юзеры по привычке наводят курсор мышкой, но попробуйте сделать через клавиатуру. Возможно, вам это так понравится, что в будущем вы уже будете копировать только через быстрые комбинации. Выделение текста через горячие кнопки помогает экономить время. Особенно, когда приходится работать с огромными полотнами текста.
Важно! Советы работают для ноутбуков и стационарных компьютеров.
Эмуляция мыши
Этот метод хорош, так как позволяет легко работать с документами Word и в браузере. Он включается сочетанием Left Alt + Left Shift + Num Lock. Для выхода снова нажимаем ту же комбинацию.
Появляется диалоговое окно, кликаем «Да». В трее появится значок мыши, через который можно настроить параметры передвижения курсора по монитору. Он также открывается через центр специальных возможностей. Внизу на скрине видно путь.
Управление идёт через цифровую клавиатуру справа. За передвижение отвечают все кнопки кроме «0» и «5». Их надо удерживать, не отпуская!
Небольшая шпаргалка:
- Num Lock устанавливает паузу и заново запускает режим;
- Ctrl и Shift замедляют или ускоряют передвижение курсора;
- «5» – имитирует клик;
- «+» – двойной клик;
- «/» —левая кнопка мышки;
- «-» — правая кнопка;
- «*» — обе кнопки единовременно;
- «0» — удержание;
- «.» — отпускание.
Все активности отображаются в трее.
Ноутбук в этом плане удобнее, потому что у него есть тачпад. Его я тоже рекомендую освоить. Сочетание тачпада и клавиатуры позволяет быстро и просто копировать на ноутбуке тексты любой длины и сложности.
Как скопировать текст на ноутбуке при помощи тачпада
Большое поле предназначено для передвижения курсора по монитору. Кнопки внизу дублируют действия, производимые при помощи компьютерной мышки. Touchpad встроен почти во все модели лэптопов.
Для выделения информации пальцем водим по поверхности тачпада. Курсор передвигается по монитору. Двойным щелчком выделяем одно слово.
Если же надо выделить кусок текста, то ставите курсор на начало, потом нажимаете Shift и левую кнопку тачпада в конце отрывка. Правой кнопкой открываем контекстное меню и выбираем строчку «Копировать» или работаем через Ctrl + C и Ctrl + V.
Секреты современных тачпадов:
- Прокрутка страниц работает при нажатии на тачпад двумя пальцами и перемещении их вниз или вверх.
- Некоторые модели дают возможность масштабировать изображение растягиванием пальцами.
- Перелистывать можно тремя пальцами движением вправо и влево.
- Миниатюрный тензометрический джойстик с шершавой поверхностью располагается на клавиатуре и заменяет обычную мышь, позволяя заниматься не только простым копированием текстов!
Для дизайнеров и художников пригодится графический планшет. Он напоминает тачпад и позволяет корректировать фотографии и рисовать.
Справка! Внизу клавиатуры есть кнопка контекстного меню. Она заменяет правую кнопку, позволяя открыть контекстное меню и скопировать текст на ноутбуке без мышки.
Лайфхаки для начинающих юзеров
И на закуску предлагаю ознакомиться со списком комбинаций, позволяющих копировать тексты на ноутбуке без мышки:
- Ctrl + C – копировать;
- Ctrl + V – вставить;
- Alt + Tab – переключение между окнами;
- Ctrl + A – выделение всего текста;
- Ctrl + X – удаление выделенной части;
- Ctrl + Shift + Page Down – выделение абзаца вниз;
- Ctrl + Shift + Page Up – выделение абзаца вверх;
- Shift + Page Up – выделение по строкам вверх;
- Shift + Page Down – выделение построчно вниз;
- Shift + Home – курсор в начало строчки;
- Shift + End – курсор в конец строки;
- Ctrl + Shift + Home – перевод курсора в начало документа;
- Ctrl + Shift + End – переход в конец;
- Backspace – удаляет буквы слева от курсора;
- Delete – удаление буквы справа;
- Ctrl + Esc или Win(Start) открывает меню «Пуск», а для передвижения и запуска достаточно кнопок вверх, вниз и Enter. Для выхода нажимаем Esc.
Важно! Все комбинации используют английские буквы, но они отлично работают и без переключения раскладки.
Практика поможет быстро освоить метод. Использование сочетаний экономит нервы и время, позволяя забыть про мышку или прибегать к ней редко. Особенно советы пригодятся тем, кто часто и много работает с текстовыми редакторами, пишет курсовые или дипломные работы, статьи, редактирует документы.